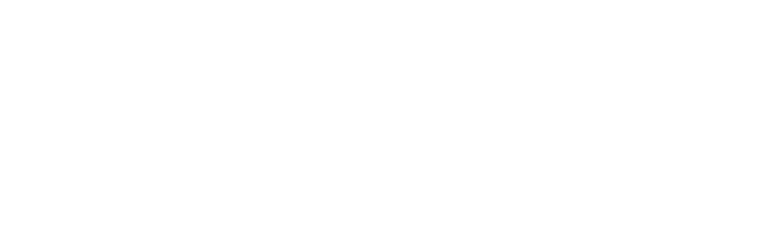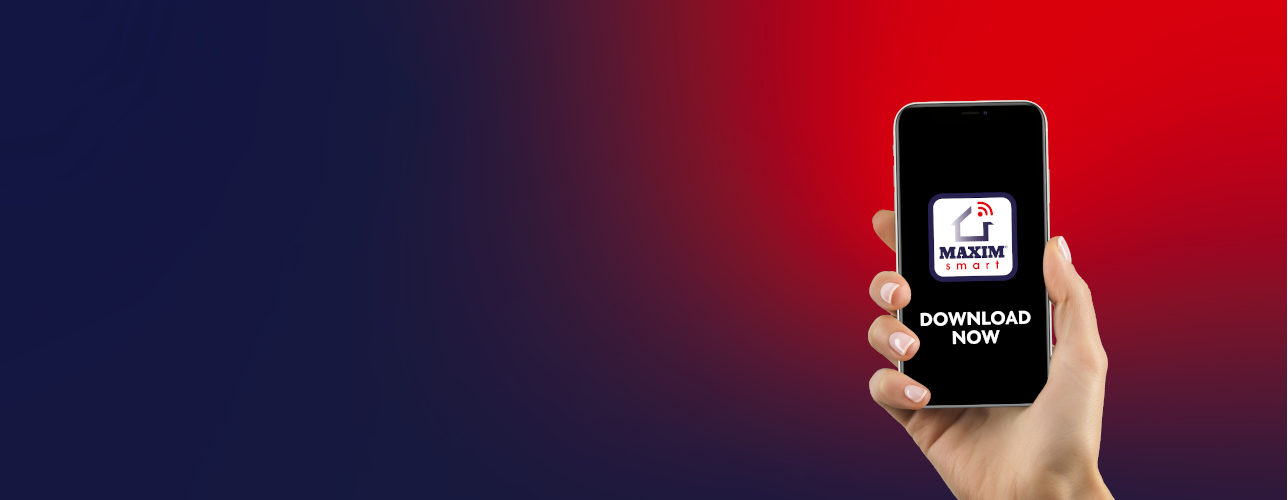
Frequently Asked
Questions
Find answers below
To enable connection with Amazon Alexa you can download the Maxim Smart Skill from here.
- Check you have successfully downloaded the correct Maxim Smart App?
- Have you created a connection to your Wi-Fi network using a 2.4Ghz service?
- Ensure your phone is connected to the internet?
- Is your Wi-Fi network active? Check this by opening your internet browser.
- Alexa does not work with my Maxim Smart Product? Have you downloaded the Maxim Smart Skill and enabled the function? Maxim Smart Link HERE
- See below how-to re-set the product.
To re-set your Maxim Smart device, turn the product on and off 3 times at the mains operated switch, this will re-set the device. The Maxim Light bulb will begin to flash quickly. Using your instruction manual set up guide, you can now begin the set-up process again.
Yes, if you change or make amendments to your Wi-Fi router, you may be required to reset the connections to your Maxim Smart Products.
- To re-set your Maxim Smart device, turn the product on and off 3 times at the mains operated switch, this will re-set the device. The Maxim light bulb will begin to flash quickly. Using your instruction manual set up guide, you can now begin the set-up process again.
Yes, you will require an internet connection to set up your Maxim Smart products.
No, you do not require an internet connection for your Maxim Smart products to work, but if you do not have an internet connection you will be unable to control the products from your device.
All Maxim Smart products will work with Amazon Alexa & Google Home by using the Maxim Smart Skill and Action.
Unfortunately, they do not currently work with Apple Home-Kit.
No Hub is required to operate Maxim Smart products.
All devices are designed for indoor use; however, the Maxim Smart product could be used in an outdoor fitting if the IP rating of the fitting is appropriate for the environment and in reach of a Wi-Fi signal.
No, it is not advisable to use a dimmer switch to control your Maxim Smart Products. Using this function will cause the light bulb to flicker and fail to function.
Yes, you can use multiple products.
Yes you can. However, please be aware this may incur additional charges from your Mobile Network Provider.
- Turn the bulb on for approximately 10 seconds.
- Turn the bulb off for approximately 10 seconds.
- Switch the bulb on for approximately 1 second and then switch it off again for approximately 1 second, repeat this a total of 5 times then switch the bulb on one last time.
- After a few seconds the bulb should begin to flash and should be ready to connect to the app.
- After you have entered your Wi-Fi details into the App and selected “Next” you should be shown instructions for pairing the bulb with the App.
- In the top-right corner of the App screen there should be a “Mode” shown.
- Press on this “Mode” and the App will display “EZ Mode” and “AP Mode”.
- Select “EZ Mode”.
- You should now be able to pair the bulb with the App without requiring the connection to a SMART Wi-Fi Hotspot.
- Open the SMART App and select the bulb you wish to connect to Amazon Alexa.
- Select the option button from the top-right of the App screen.
- Select “Remove Device” from the bottom of the options menu.
- Select “Disconnect and wipe data” and then select “Confirm”.
- The bulb should then re-enter pairing mode and begin to flash.
- Re-pair the bulb to the SMART App by selecting “Add device” or the “ + “ symbol in the top right of the App screen.
- Select “Lighting” and then “Lighting (Wi-Fi)”.
- Enter your Wi-Fi Network details and select “Next”.
- Ensure the App is set to pair using “EZ Mode”, this should be visible in the top-right of the App Screen, if “AP Mode” is displayed you should press on this “AP Mode” and then select “EZ Mode”.
- Then press “Confirm indicator rapidly blink” and then “Next”.
- The App should then begin to re-pair with the bulb.
- Once the SMART App has detected the bulb it should automatically be connected to the Amazon Alexa App as well.
- Open the SMART App on the mobile device with the bulb already connected.
- Select “Me” from the options along the bottom of the screen.
- Select “Home Management”.
- If a Home has already been set up select this from the list.
- If a Home has not been set up select “Create Home” and enter the “Home Name”, you can also choose to enter the Location and select/ add rooms to this “Home”.
- When the Home has been created you should see the options “View Home” or “Done”, select “View Home”.
- Select “Add Member”.
- You should then be prompted to enter a “Name” which is how the Member will be displayed in the Home.
- In the “Account” you should enter the email address or phone number the person you are adding to the Home used to create their account on the SMART App.
- You can then select this members “Family Role”, a “Common Member” is able to use any devices Smart setting set up in the Home where as an “Administrator” is able to add and remove devices, members and Smart Settings from the Home as well as being able to control the Smart products.
- Select the device from the list of connected products in the SMART App.
- Select the Options button shown in the top-right corner.
- Select this Options button again shown next to the device name.
- Select “Location”.
- Select the Home/ Room for the device location.
- Select “Save”.